Mac Os X Vhd For Virtualbox
macOS is the main release for Apple Inc.’s macOS series. macOS Mojave was widely announced at a World Developers Conference on June 4, 2018, but was released on September 24, 2018.
VirtualBox is a virtualization software that enables an operating system to run as a program or application. VirtualBox allows operating systems to be installed on it, by creating a virtual machine. Requirements to install Mac OS X El Capitan on PC The process of installing this operating system on PC requires VirtualBox.
- Before we install OS X, we’ll need to set up VirtualBox so the OS X install disc can boot correctly. Here’s what you need to do: Step 1: Launch VirtualBox and click the New button. Give your new virtual machine a name (I just called it “Mac OS X”) and set the operating system to “Mac OS X Server (64-bit)”.
- How to Setup macOS 10.13.4 / 10.13.5 / 10.13.6 in VirtualBox on Windows 10. Before buying a MacBook Pro or iMac computer, if you are a Windows operating system user, you can test the Mac operating system by installing it on virtual machines.
- Give your new virtual machine a name (I just called it “Mac OS X”) and set the operating system to “Mac OS X Server (64-bit)“. Advertisement Click Next and choose how much RAM to give your.
- Mount CD/DVD image in VirtualBox. Step 5 - Installing Mac OS X. Now the virtual machine is prepared for Mac OS X installation. Double click on new virtual machine and wait until the Mac OS X installation application started. Select your language and click on Next arrow. Mac OS X installation application.
macOS usually works on all normal configuration PCs that have a GPU that supports Metal and even this version has a more compatible use of the system compared to the previous version, macOS High Sierra. The minimum RAM requirement for the proper functioning of macOS is at least 2 GB, as well as almost 12.5 GB of space to upgrade from your previous version of macOS or 18.5 GB of space to install it as a new version of the operating system. on your platform.
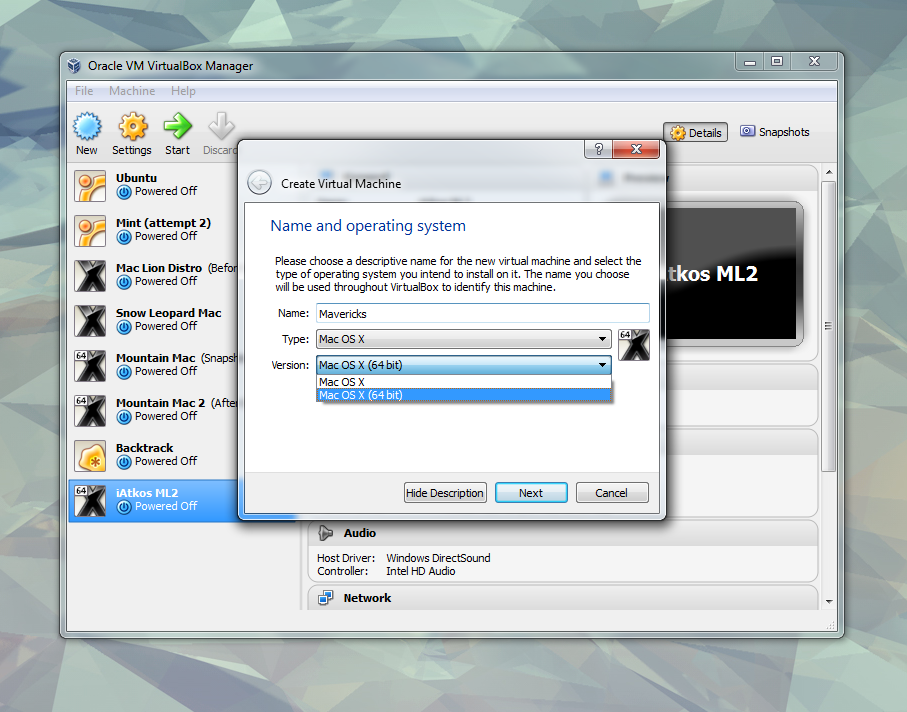
But all of this will only work if your platform is newer than 2012. To know more about Install XCode on macOS Mojave on Windows, drop down to our ISO River page for the detailed insights.
Overview of macOS Mojave Virtual Machine
If you want to reset your macOS password or even want to diagnose your startup issues to resolve disk issues, all of this can only be possible by putting your PC in recovery mode which would help you to do all the tasks very well. As a macOS user, you may encounter many different problems on your PC from startup to even disk problems. And this happens to each user one day or another.
When all this happens, what you can do is “Recovery Mode”, a useful tool that will help you solve your problems when you have no other choice. This is a useful tool that allows you to recover and restore all your solutions for your PC and it is also a direct solution for every problem you are facing on your PC. This method generally works on all versions of macOS but is more effective on the macOS Mojave version.
So, let’s see how to enter the macOS Mojave recovery mode on your virtual machine.
How To Get Into Recovery Mode Of macOS Mojave Virtual Machine
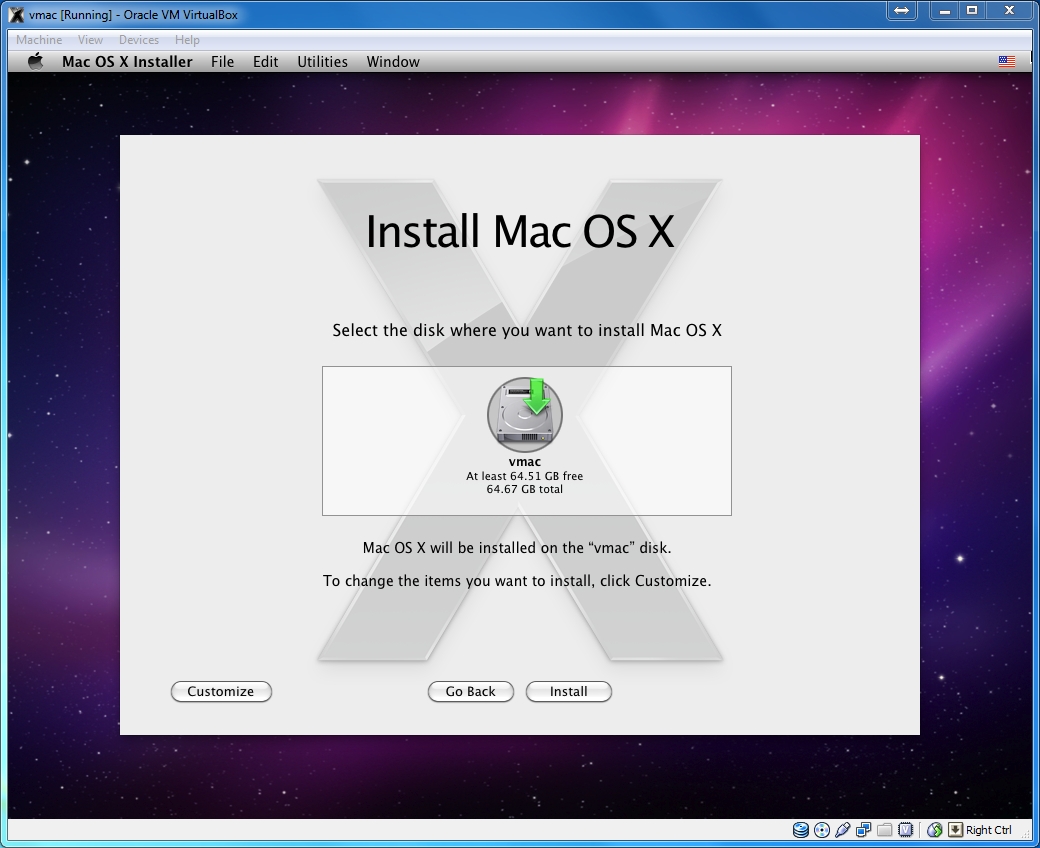
Mac Os X Vhd For Virtualbox Windows 10
There are some preliminary things files you should have for your PC and it is very important in this recovery mode. The first of all is having a macOS recovery boot image file, this file will help you to perform recovery mode in a very smooth way in your virtual machine.
With all these things, you can get started in this mode by simply going to macOS Mojave settings and clicking Add Hardware Wizard. Then select a disk type and select the disk recommended by your PC that will be unique to your platform and then click Next. In the next, select an existing file option that would reuse the previously configured disk space for recovery mode. /download-a-good-day-to-die-hard-game-for-android.html. After that, choose that browse mode to select the folder where you want to save all the recovered files.
After that, a confirmation box will appear again in which you must select the corresponding file format again. Now after that select the CD or DVD you want to remove and click Add later. Instead of selecting the CD / DVD, select the main dick, and then click finish.
After that, restart your PC and let it boot for a while. Now, this will directly open the PC in recovery mode and your image will also appear.
Mac Os X Vhd For Virtualbox Usb
Then, a window will appear on your screen about which language to select, select your preferred language, and then click Next.
In the next window, you will see many options from which you can recover the files you want. The options will be there to restore from time machine backup, reinstall macOS, get any help from disk and online utility. You can choose any option according to your preference.
After completing the entire process, go back to macOS Mojave settings and then select Hard Drive 2 and click on the advanced option. Then change the mode to SATA 0: 1 or 0: 2 but select the one that is not used in recovery mode.
Then select the primary hard drive where macOS is installed and click to advance the option. Then change the mode to SATA 0: 0 and your recovery mode will be fully completed and back to normal mode.
Conclusion
Mac Os X Vhd For Virtualbox 10
So all the issues of your PC are resolved and now you can go back to using your PC as you used to when it was new. You can also delete the file from the recovery drive and also return to normal mode.
Therefore, we hope that all the information provided in this article is useful enough to clear all your doubts about How to enter the recovery mode of the macOS Mojave virtual machine.